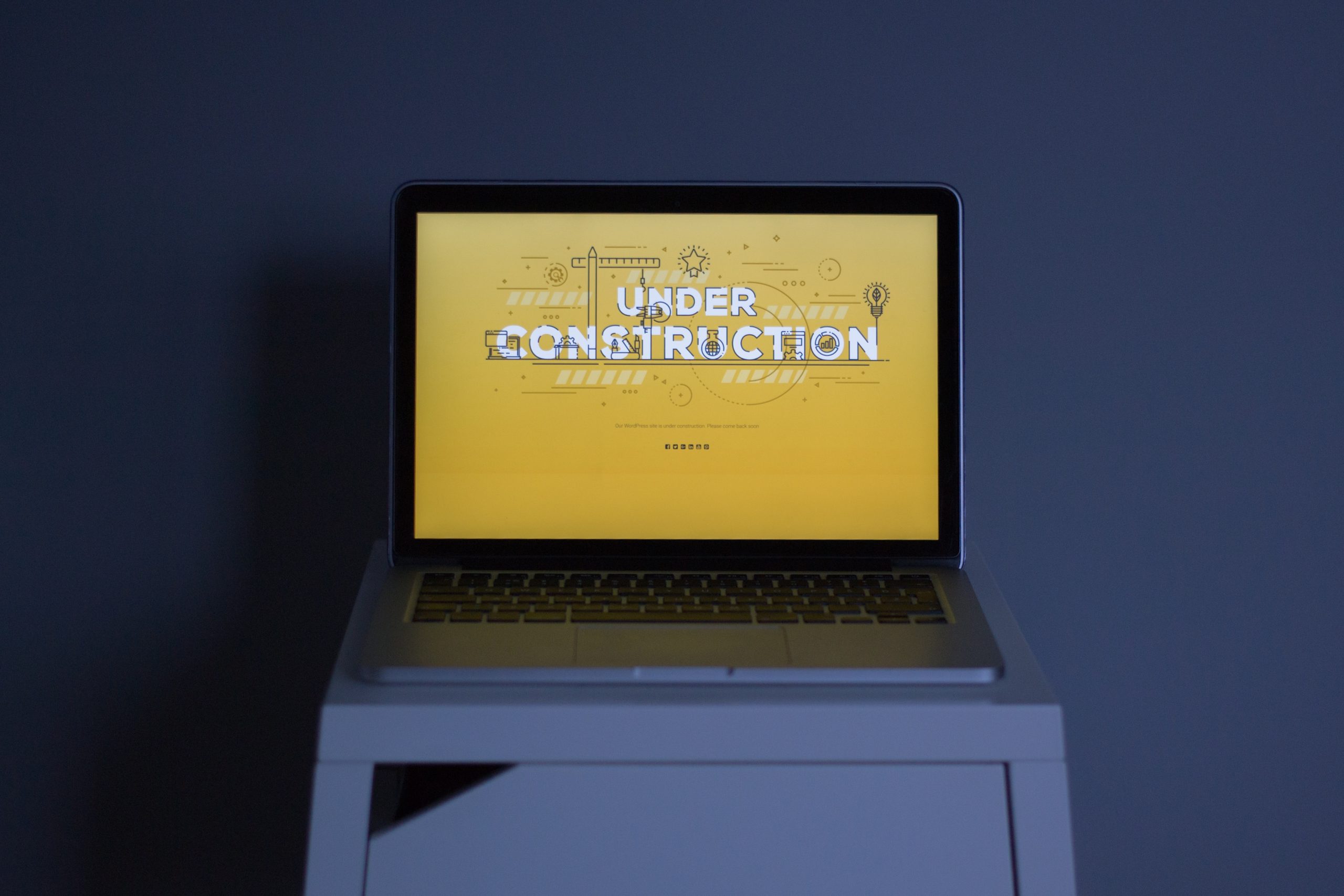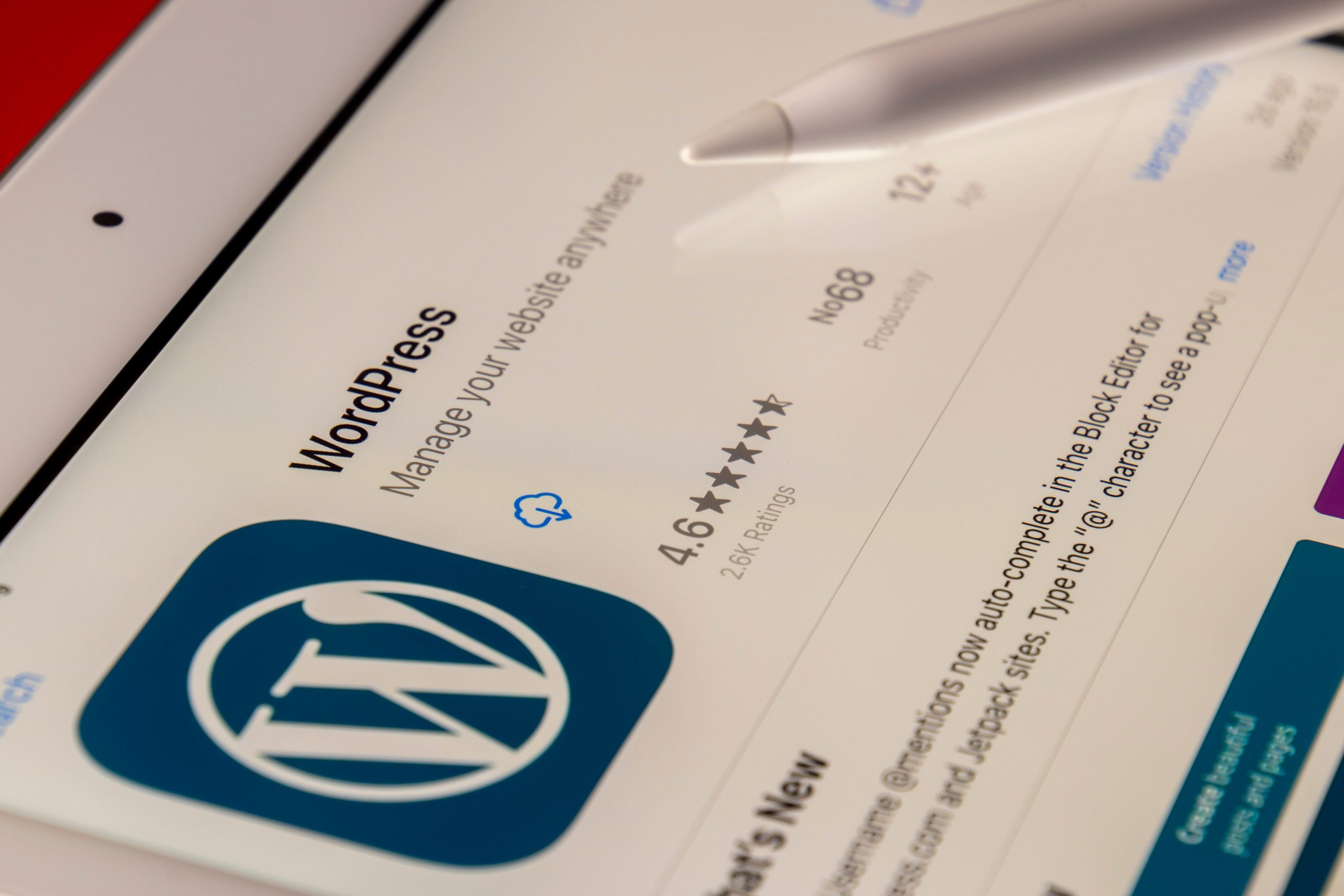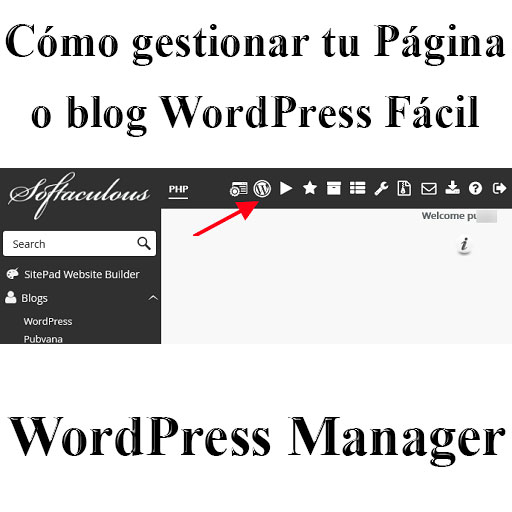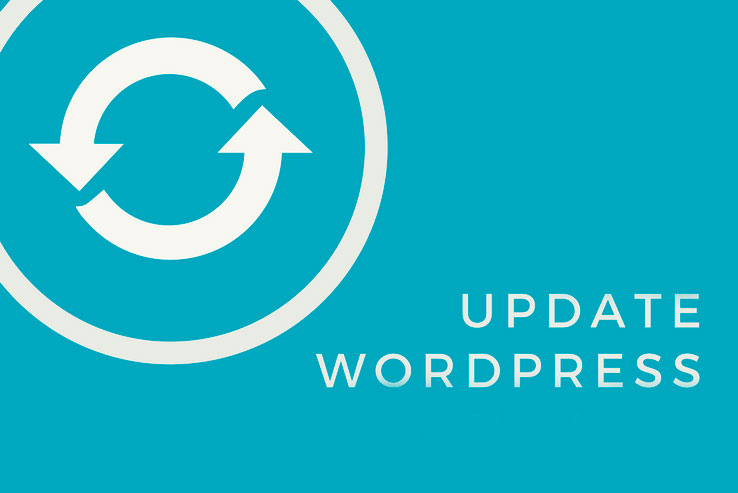WordPress: Cómo Bloquear Ataques XML-RPC y tener un Hosting Seguro
WordPress es una de las plataformas más utilizadas en el mundo, lo que la convierte en un objetivo frecuente para ataques maliciosos. Uno de los vectores de ataque más comunes es el archivo xmlrpc.php, que puede ser explotado para ataques de fuerza bruta, denegación de servicio (DDoS) y ejecución remota de comandos. En este artículo, te explicamos cómo proteger tu WordPress y te recomendamos algunos plugins para mejorar la seguridad de tu acceso al wp-login.php.
¿Qué es xmlrpc.php de WordPress y por qué es un riesgo de seguridad?
El archivo xmlrpc.php es una API de comunicación remota que permite interactuar con WordPress desde aplicaciones externas. Se utiliza para funciones como:
- Publicación remota: Permite que herramientas como la app móvil de WordPress o clientes de blogs externos publiquen contenido sin acceder al panel de administración.
- Trackbacks y pingbacks: Facilita la comunicación entre sitios web enlazados.
- Conexión con servicios de terceros: Algunas plataformas de automatización y gestión de contenido utilizan
xmlrpc.phppara integrarse con WordPress.
¿Por qué xmlrpc.php es un problema de seguridad?
A pesar de su utilidad, xmlrpc.php tiene vulnerabilidades que los atacantes pueden aprovechar de varias maneras:
1. Ataques de fuerza bruta con xmlrpc.php
El método system.multicall de xmlrpc.php permite enviar múltiples solicitudes en una sola petición. Esto significa que, en lugar de probar un usuario y contraseña por intento (como en el acceso normal de WordPress), un atacante puede probar cientos de combinaciones de claves en una sola solicitud, lo que acelera enormemente un ataque de fuerza bruta.
📌 Ejemplo de ataque:
Un atacante puede enviar una sola petición con cientos de combinaciones de usuario y clave en un system.multicall, lo que reduce la detección por medidas de seguridad que limitan intentos de inicio de sesión tradicionales.
2. Ataques DDoS con xmlrpc.php
El método pingback.ping permite que otros sitios web notifiquen a tu WordPress cuando te mencionan en un enlace. Sin embargo, los atacantes pueden abusar de esta función para enviar miles de solicitudes de pingback a tu servidor, lo que provoca una sobrecarga de recursos y puede hacer que tu sitio se caiga.
📌 Ejemplo de ataque:
- Un atacante crea una lista de miles de sitios WordPress vulnerables con
xmlrpc.phphabilitado. - Usa un script para enviar solicitudes de pingback a esos sitios, apuntando a una sola URL objetivo.
- Los sitios atacados comienzan a enviar pingbacks al objetivo, generando un ataque de amplificación DDoS.
3. Ejecución de código malicioso y acceso no autorizado
En versiones antiguas de WordPress y algunos plugins mal configurados, los atacantes pueden explotar xmlrpc.php para ejecutar comandos maliciosos en el servidor. Esto les permite modificar archivos, inyectar malware o incluso tomar el control total del sitio web.
📌 Ejemplo de ataque:
- Un atacante descubre una vulnerabilidad en un plugin que interactúa con
xmlrpc.php. - Envía solicitudes maliciosas con comandos específicos.
- Si la vulnerabilidad no ha sido parcheada, puede tomar control del sitio o insertar código dañino, por esto es importante tener tu wordpress, temas y plugins actualizados.
Cómo deshabilitar xmlrpc.php de forma segura
Si no usas servicios que dependan de xmlrpc.php, lo mejor es deshabilitarlo completamente. Puedes hacerlo de varias formas:
1. A través del archivo .htaccess
Añade el siguiente código en el archivo .htaccess de tu sitio para bloquear todas las solicitudes a xmlrpc.php:
2. Usando un plugin de seguridad
Plugins como Disable XML-RPC-API o Wordfence permiten desactivar xmlrpc.php sin necesidad de tocar archivos del sistema.
Protege el acceso a wp-login.php cambiando su URL
Otra práctica recomendada es cambiar la URL predeterminada de wp-login.php, ya que los bots intentan atacar este punto de acceso de manera automática. Puedes hacerlo con los siguientes plugins:
- WPS Hide Login: Te permite modificar la URL de inicio de sesión de WordPress de forma sencilla.
- iThemes Security: Además de cambiar la URL del login, ofrece otras herramientas de protección.
- Loginizer: Protege contra ataques de fuerza bruta y permite personalizar la ruta de acceso.
Cómo instalar y configurar WPS Hide Login
Uno de los plugins más recomendados para cambiar la URL de acceso a WordPress es WPS Hide Login. Aquí te explicamos cómo instalarlo y configurarlo paso a paso:
1. Instalar WPS Hide Login
- Accede al panel de administración de WordPress.
- Ve a Plugins > Añadir nuevo.
- En la barra de búsqueda, escribe WPS Hide Login.
- Haz clic en Instalar ahora y luego en Activar.
2. Configurar WPS Hide Login
- Una vez activado, ve a Ajustes > General.
- Desplázate hasta la opción WPS Hide Login.
- En el campo URL de inicio de sesión, escribe una nueva URL personalizada (por ejemplo,
misitio.com/acceso-seguro). - Guarda los cambios.
📌 Importante: Recuerda la nueva URL de acceso, ya que wp-login.php dejará de funcionar. En caso de olvidar la nueva ruta, puedes desactivar el plugin desde FTP o phpMyAdmin.
Conclusión
Mantener tu sitio WordPress seguro es clave para evitar ataques y garantizar su estabilidad. Bloquear xmlrpc.php y cambiar la URL de wp-login.php son medidas esenciales para reducir riesgos. Además, usar plugins como WPS Hide Login ayuda a ocultar tu acceso y dificultar ataques de fuerza bruta.
💡 Protege tu sitio con un hosting seguro
En Red Radio y PC, ofrecemos hosting optimizado para WordPress, con medidas de seguridad avanzadas, monitoreo constante y soporte experto. ¡No pongas en riesgo tu web! Descubre nuestros planes de hosting y mantén tu WordPress seguro hoy mismo.